How To Use Kling AI Video 1.6: A Step-By-Step Guide
Learn how Kling AI 1.6 makes video creation easy and effective. From text-to-video to image-to-video, see how you can generate polished videos for any project.
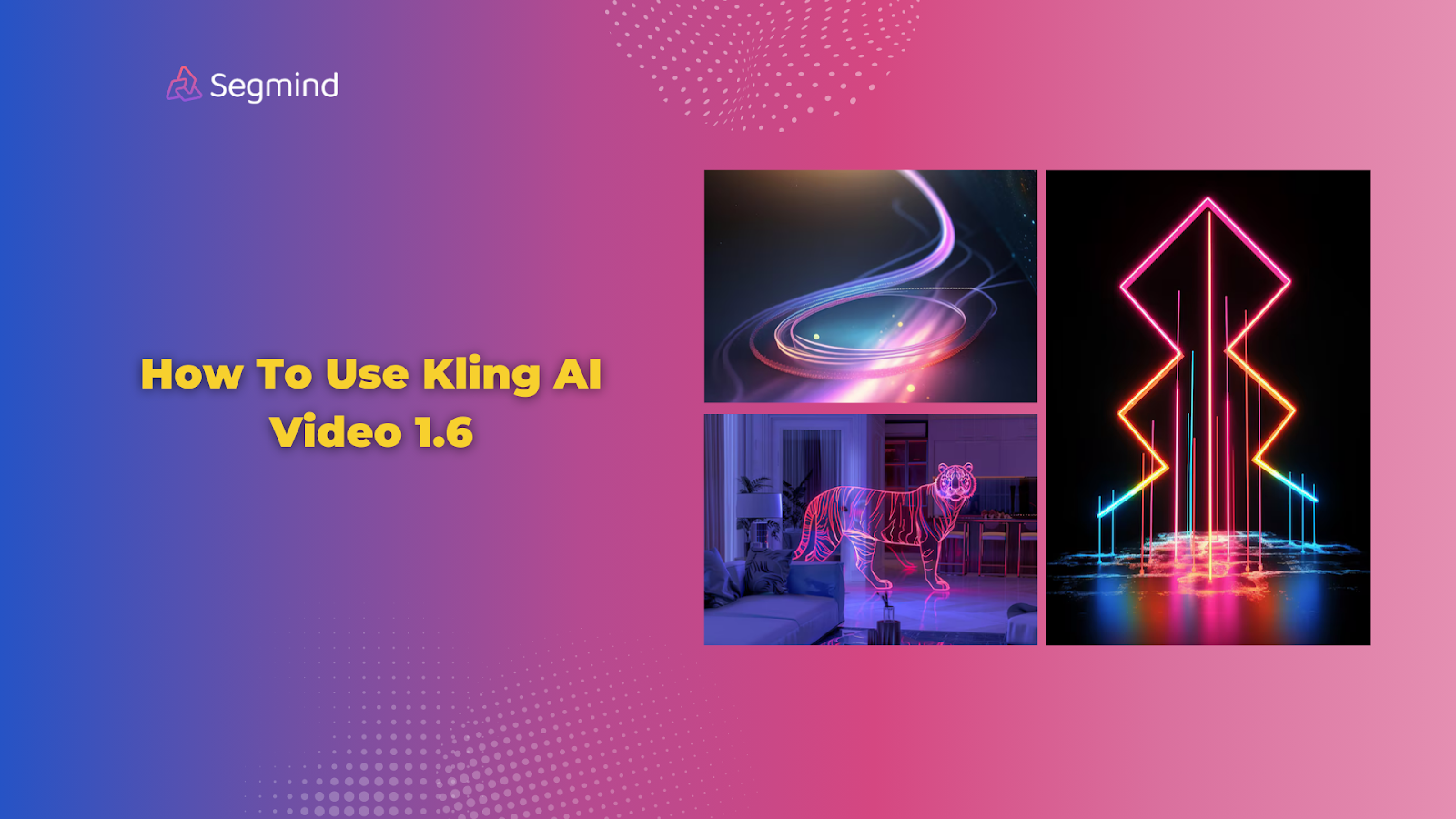
AI video creation feels challenging when tools seem overly technical. You want quick, professional results without spending hours figuring things out. That’s where Kling AI Video 1.6 comes in—making it easy to generate high-quality videos in just a few minutes.
This guide walks you through everything you need to know for using the latest Kling AI 1.6 text-to-video and image-to-video model. Let’s get started!
What Is Kling AI Video 1.6?
Kling AI Video 1.6 is an advanced tool for generating videos using AI. It’s built for anyone who needs professional-quality visuals quickly. You can create videos by entering text prompts or uploading images. The tool then handles the rest, producing lifelike results.
Key Features At A Glance:
- Text-To-Video: Type a description, and the AI creates a video based on it.
- Image-To-Video: Upload an image, and the tool animates it with realistic movements.
- Adjustable Settings: Control video duration, quality, and creativity.
- Professional Mode: Get sharper, more detailed visuals.
- Realism Improvements: Skin textures, dynamic lighting, and movement look natural.
Kling AI Video 1.6 focuses on simplicity while offering powerful customization options. This version enhances realism, handles detailed prompts better, and produces smoother animations.
Now that you know what Kling AI Video 1.6 offers, let’s walk through how to get started with this powerful tool.
Getting Started With Kling AI Video 1.6
Now, there are two ways to access Kling AI video 1.6.
You can either directly go to the Kling AI platform, or you can choose a better platform like Segmind that provides easy access to Kling AI 1.6 with all other AI models, all on one platform.
Follow these steps to start your video creation process with Kling AI 1.6 model:
Step 1: Access The Tool
Log in to your Segmind account. Go to the latest AI models and select Kling AI Video 1.6 from the available models. If you’re new, create an account—it’s quick and free.
Step 2: Familiarize Yourself With The Interface
Once inside, you’ll see three main sections:
- Prompt Box: Enter text descriptions or upload an image here.
- Settings Panel: Adjust options like creativity, quality, and aspect ratio.
- Preview Section: View your output before finalizing it.
Now, Kling AI 1.6 offers both text-to-video and image-to-video AI models. Let’s explore how to use each one step-by-step.
Text-To-Video Generation
Kling AI Video 1.6 Text-To-Video makes it easy to turn text into professional videos. Follow these steps to get the best results.
Step 1: Write A Clear Prompt
Describe the video you want with specific details. Instead of “a person walking,” try “a woman in a blue dress walking in a park with tall trees.”
- Add details about actions, surroundings, and appearance.
- Use short, simple phrases. Aim for fewer than 50 words.
Step 2: Adjust The Creativity Scale
This setting changes how the AI interprets your prompt.
- Increase it for artistic outputs that take creative liberties.
- Lower it to keep the video closer to your description.
- Start with the default setting (0.5) for balanced results.
Step 3: Choose Video Settings
- Duration: Pick 5 seconds for quick previews or 10 seconds for longer clips.
- Aspect Ratio: Select a format that fits your platform. For Instagram, use 1:1. For YouTube, go with 16:9.
Step 4: Preview And Finalize
After setting everything, click Preview to see the draft. Adjust your prompt or settings if needed, then save or download the final video.
Pro Tip: Test short prompts first to save time. Once you find what works, refine your inputs for more detailed videos.
If you already have an image and want to bring it to life, Kling AI’s image-to-video feature makes it easy. Here’s how to get started with it.
Image-To-Video Creation
If you have an image you want to animate, Kling AI Video 1.6 Image-To-Video makes it easy. Here’s how you can create stunning results.
Step 1: Upload Your Image
Drag and drop your image or click the upload button. Use a high-resolution image for the best output.
- Clear subjects work best.
- Avoid cluttered backgrounds to keep the focus on your main object.
Step 2: Add your Prompts
Decide how you want your image to move. Kling AI adds subtle, lifelike animations such as:
- Gentle camera pans.
- Small environmental changes, like wind or light shifts.
Stick with subtle motions for natural-looking results.
Step 3: Preview And Save
After applying your settings, preview the video. Tweak the motion or context settings if needed, then download your file.
Pro Tip: Start with simple images before experimenting with complex designs. This ensures smooth animations without unexpected elements.
Once you’ve mastered the basics, you can take your videos to the next level using Kling AI’s advanced settings and customization options.
Advanced Settings And Features
Kling AI Video 1.6 offers powerful settings to refine your videos. These options give you more control over quality, motion, and output. Here's how to use them for the best results.
Use Professional Mode For High-Quality Videos
Professional Mode is your go-to setting when you need sharp visuals and smooth animations. This feature enhances textures, colors, and movement details.
For example, a portrait video in Standard Mode may lack depth in facial expressions. Switching to Professional Mode adds natural skin tones, sharper outlines, and realistic lighting.
This is especially great for marketing videos, client presentations, or detailed demonstrations.
You’ll notice the difference immediately, especially with fine details like wrinkles, accessories, or dynamic lighting.
Negative Prompts To Exclude Unwanted Elements
Negative prompts help you remove specific elements you don’t want in your video. Enter what to exclude, and Kling AI adjusts the output.
For example, If you want a clear sky without clouds, type “no clouds” in the negative prompt field. The AI ensures your video matches this requirement.
Pro Tip: Use negative prompts for minor adjustments, like removing unwanted objects, to keep the main focus intact.
This feature simplifies edits, saving you from post-production fixes.
Control Creativity With Precision
The Creativity Slider lets you adjust how closely the AI follows your input.
- Higher values: More abstract results. Useful for artistic or conceptual projects.
- Lower values: Accurate to your description. Ideal for business or instructional content.
For instance, if your prompt is "a cat sitting by a window," a higher creativity setting might add colorful curtains or playful backgrounds. Lowering the creativity keeps the focus on the cat and the window.
Aspect Ratio And Duration Settings
Choose the right aspect ratio and duration based on your platform or audience.
- 16:9: Perfect for YouTube or widescreen presentations.
- 1:1: Best for Instagram posts.
- 9:16: Ideal for TikTok and Stories.
For quick tests, set the video to 5 seconds. Longer clips (10 seconds) work better for polished outputs.
Pro Tip: Match your aspect ratio with your intended use case. For example, a TikTok ad benefits from 9:16, while a product explainer on YouTube fits 16:9.
With its powerful features, Kling AI Video 1.6 can be used in a variety of creative and professional ways. Here’s how you can make the most of it.
Top Uses And Applications Of Kling AI 1.6
Kling AI Video 1.6 works best for creators, marketers, and developers who need professional videos fast. Its realistic outputs and flexibility make it a valuable tool in many areas. Here’s how you can use it effectively.
Marketing Videos That Grab Attention
You can create promotional videos that stand out. Kling AI’s ability to generate lifelike movements and natural textures ensures high-quality visuals.
- Use it to showcase products with dynamic angles and lifelike demonstrations.
- Add realistic effects like raindrops or light shifts to make your ads more engaging.
For example, a product explainer video can include a model wearing your product while walking through a visually rich background, all generated through text prompts.
Social Media Content That Drives Engagement
Kling AI Video 1.6 fits perfectly into platforms like Instagram, TikTok, and YouTube. Its short video durations and multiple aspect ratios make it easy to create content that fits each platform.
- Use 9:16 for TikTok to create videos with vibrant animations.
- Stick to 1:1 for Instagram posts showcasing static images with subtle motions.
Pro Tip: Combine text-to-video features with trending social media topics to boost relevance and engagement.
Product Demonstrations For Business
You can use Kling AI to create step-by-step product demos. The Professional Mode enhances details, making these videos clear and informative.
- Highlight specific features with a combination of prompts and subtle animations.
- Generate realistic movements to show how products work in real-world scenarios.
For instance, a tech company can demonstrate a gadget in action by generating a lifelike video that shows its usage in detail.
Educational And Training Videos
Kling AI works well for educational videos that need visual clarity.
- Generate scenarios, characters, or settings to explain concepts.
- Use image-to-video to animate diagrams or static visuals.
For example, a teacher can create a video showing animated steps for solving a math problem, complete with dynamic angles for better understanding.
Also Read: How Much Does Kling AI Cost?
Event Promotions And Announcements
Promote events with visually striking videos. Kling AI’s text-to-video and image-to-video modes let you create banners or short clips with realistic animations.
- Add motion to event posters for social media.
- Create countdown videos with specific themes to build excitement.
Pro Tip: Use prompts with details like event dates, themes, and visuals to generate tailored promotional clips.
Like any tool, you might face some challenges while using Kling AI Video 1.6. Here’s how to fix common issues and optimize your experience.
Common Issues While Using Kling AI 1.6 And How To Fix Them
Here’s a list of common problems you might face with Kling AI 1.6 and how you can solve them.
Blurry Outputs
Sometimes, the video may not look sharp enough. This happens when the input lacks detail or you use lower-quality settings.
Solution: Switch to Professional Mode to enhance textures and lighting. Use more specific prompts with clear descriptions like “a person in a red jacket standing under bright sunlight.”
For example, instead of “a city street,” try “a busy New York street with tall buildings and yellow taxis.”
Unwanted Elements In The Video
If the video includes objects or details you didn’t intend, refine your input.
Solution: Use the negative prompt field to exclude specific elements. For example, type “no cars” if you want a street without vehicles. Test shorter prompts to pinpoint what affects the output.
Inconsistent Animations
Videos with complex motions may look unnatural. This often happens when the AI tries to handle fast or overlapping movements.
Solution: Stick to simpler motions like slow camera pans or small environmental changes. Use Image-to-Video for precise control over specific animations.
Pro Tip: Use short video durations for testing movements. Once satisfied, increase the duration for the final output.
Slow Processing Times
High-quality settings can sometimes slow down the rendering process, especially with complex prompts.
Solution: Close unnecessary browser tabs to free up system resources. Ensure your internet connection is stable. If possible, break complex scenes into smaller, simpler prompts and combine results later.
Final Thoughts
Kling AI Video 1.6 offers an easy way to create professional videos with minimal effort. Its advanced settings and realistic outputs make it a great choice for developers, creators, and marketers. You can turn ideas into polished videos with just a few steps.
Explore features like Professional Mode, creativity controls, and negative prompts to refine your workflow. Whether you need content for social media, marketing, or education, this tool delivers flexible solutions.
Ready to start creating videos with Kling AI 1.6? For even more options including Kling AI and other latest AI video generation tools, try Segmind for free!

