How To Control Camera Motion In Luma Labs Dream Machine
Want to make your AI videos more cinematic? Learn how to control camera motion in Luma Labs Dream Machine step-by-step with best practices and tips.
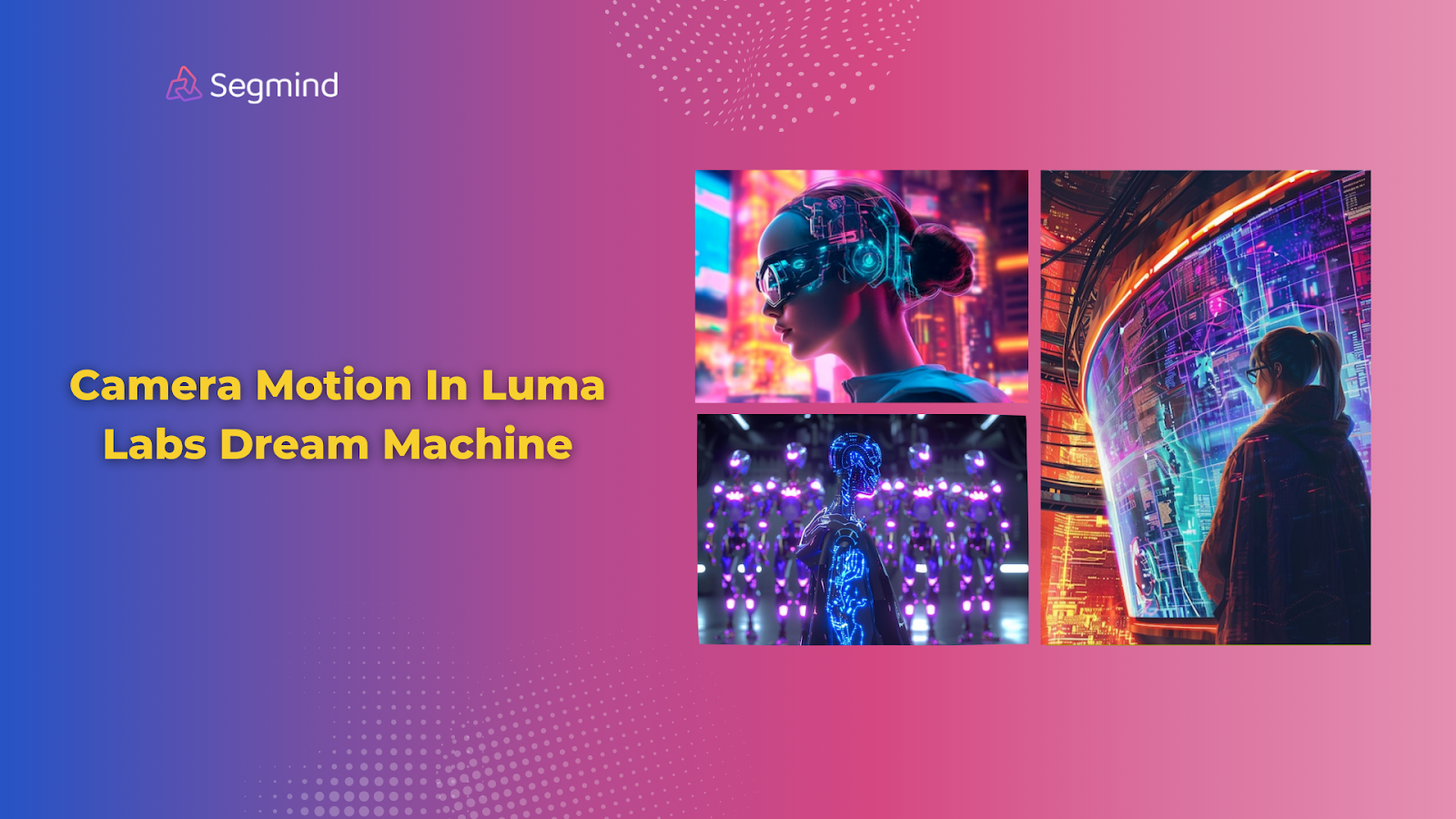
Static AI videos don't get much attention. To create highly engaging content that feels natural and professional, you need to add a lot of motion to your videos. But creating smooth, cinematic camera movements in Luma Labs Dream Machine can feel tricky at first.
This guide will help you control camera motions in Luma Labs Dream Machine effectively. You'll learn exactly what settings work best and how to create videos that look like they came from a professional studio. So, let’s dive in!
What Is Camera Motion In Luma Labs Dream Machine?
Luma Labs Dream Machine represents a major leap in AI video creation. The latest update focuses on one amazing feature: advanced camera motion controls. Let's explore what makes this tool special and how you can use it to create stunning videos.
Core Technology
Dream Machine brings professional video creation tools right to your desktop. The software turns text prompts and images into dynamic video content. But the real magic happens in the camera controls. You can create fluid movements that match your creative vision.
Camera Motion Suite
The camera control panel opens up when you type "camera" in the prompt box. This reveals a full set of motion options. Each control serves a specific purpose in your video creation process.
You'll find essential moves like push-in and pull-out shots. These create depth and focus in your scenes.
Want to showcase a product? Push-in shots draw attention to specific details. Need to reveal a landscape? Pull-out movements create dramatic scene transitions.
Advanced Movement Options
With Luma Dream Machine, you also get advanced movement options. For instance, pan and move controls give you precise directional power.
Left and right pans work great for revealing scenes gradually. Up and down movements add vertical drama to your shots. These motions feel natural because they match how real cameras move.
The orbit feature stands out as a unique tool. It rotates your camera smoothly around subjects, perfect for product demos or character reveals. Crane shots add another dimension, moving the camera up or down relative to your scene.
Understanding Motion Types
Now, each motion type serves different creative needs:
Basic Movements:
- Push-in creates focus and intensity
- Pull-out reveals context and scale
- Pan left/right explores environments
- Move left/right tracks action
Advanced Techniques:
- Orbit captures 360-degree views
- Crane up/down adds dramatic reveals
- Combined movements create complex shots
Top Uses
With Luma Labs, you get both text-to-video and image-to-video AI video generation options.
The Text-to-video works best with simple camera movements. Start with basic pans and pushes. These create reliable, professional results. As you get comfortable, experiment with more complex motions.
Image-to-video requires a different approach. Use static, clear reference images for best results. Simple scenes like buildings or landscapes respond well to camera motion. Complex scenes with moving subjects might need several attempts to perfect.
Quality Control
Dream Machine helps you preview movements before rendering. This saves time and ensures your final output matches your vision. The preview window shows exactly how camera motions will play out in your finished video.
Now that you know what camera motion in Luma Labs actually means, let’s take a quick look at its importance before diving into the step-by-step guide to control it.
Why Camera Motion Matters In AI Video Creation?
Camera motion turns ordinary videos into captivating stories. The right movements guide viewers through your scene and keep them watching. Let's explore why these techniques make such a big difference in your content.
1. Impact On Viewer Engagement
Dynamic movement adds life to every scene. A smooth push-in makes viewers lean forward. A gentle pan reveals new details that spark curiosity. These movements do more than look good—they pull viewers into your world and keep them watching.
2. Creating Professional Content
The best camera moves used to require expensive equipment. Now you can create them right in Luma Labs Dream Machine. An orbit shot makes products pop off the screen. A crane movement reveals your scene in a way that wows viewers.
3. Setting the Right Mood
Camera movements shape emotions. Slow, steady shots feel calm and thoughtful. Quick, dynamic moves create excitement and energy. The right motion turns good content into unforgettable moments.
4. Technical Advantages
Smart camera movements make AI videos look more polished. Controlled motion smooths out rough spots naturally. Your videos look more professional, and viewers focus on your message instead of spotting imperfections.
5. Social Media Success
The right camera moves work everywhere. Mobile-friendly movements look great on phones and tablets. Smooth pans and pushes grab attention on every platform. Your content stands out whether it's on Instagram, YouTube, or any other social media platform.
Now that you have learned why camera motion is essential, let’s get into the exact steps to create these camera movements.
Step-By-Step Guide: Controlling Camera Motion
Ready to create your first cinematic camera movement? Let's break down the exact process to help you master camera controls in Dream Machine.
Accessing Camera Controls
- Start by opening your Dream Machine workspace.
- Type "camera" in the prompt box to reveal the motion control panel. This opens up your full suite of camera movement options.
- The panel shows visual previews for each motion type, making it easy to choose the right movement for your scene.
Setting Up Your First Shot
Basic Setup Steps: Your first move should focus on a simple push-in or pan. These basic movements create reliable results and help you understand how the system works.
Start with a clear scene description in your prompt. For example: "modern office desk with laptop and coffee cup, push-in camera motion."
The preview window will help you get a complete idea of the actual motion. Watch how your camera movement looks before committing to the final render. You can adjust speed and timing until the motion feels natural.
Creating Dynamic Movements
Want to add more complex motion? Combine basic movements to create professional effects. Start with a push-in, then add a slight pan to the right. This creates a dramatic reveal that draws viewers into your scene. The key is to keep movements smooth and purposeful.
For product videos, try this sequence:
- Start with a medium shot of your product
- Add a slow orbit motion to showcase all angles
- End with a gentle push-in to highlight details
Advanced Motion Techniques
Complex Camera Control: The crane feature adds vertical drama to your scenes. Try starting low and moving upward to reveal a landscape or cityscape. The motion should feel steady—aim for 4-6 seconds of movement for the most natural look.
Orbit shots need special attention. Keep your subject centered in the frame. The orbit speed matters—too fast looks artificial, too slow loses impact. A full 360-degree orbit typically works best over 8-10 seconds.
Fine-Tuning Your Results
Every great shot needs refinement. Watch your preview carefully for any jerky movements or unexpected shifts. You can adjust these issues by:
- Modifying movement speed in your prompt
- Breaking complex motions into simpler segments
- Using clear reference points in your scene
- Adding transition words like "smoothly" or "gradually"
Text-To-Video Motion Tips
Text prompts work differently than image references. Be specific about your camera movements in the prompt. Instead of "move camera right," try "smoothly pan right across the sunset beach scene." This clarity helps Dream Machine understand exactly what you want.
Remember to match your movement to your subject. Fast-paced scenes need quicker camera work. Peaceful moments benefit from slower, more deliberate motions. Your camera should enhance the story you're telling.
Now, while you can access Luma Labs Dream Machine directly from their website, there’s a better platform that offers easy access to Luma Labs, along with AI models.
The Best Platform To Access Luma AI Video Generation Models: Segmind
Want to create AI videos without juggling multiple platforms? Segmind brings all the top AI video models together in one place. Access Luma Labs Dream Machine alongside other leading AI video generators through an all-in-one platform.
Here are some of top reasons why Segmind is worth considering:
1. Complete Video Generation Suite
Segmind offers both text-to-video and image-to-video capabilities through Luma AI.
Here’s an example of Luma Text-To-Video generation on Segmind:
And here’s an example of Luma Image-To-Video generation on Segmind:
With Segmind’s Luma AI models, you can create videos from detailed text descriptions or transform your static images into dynamic scenes.
2. PixelFlow: Custom AI Workflows
PixelFlow changes how you work with AI models. This unique feature lets you combine different AI tools into custom workflows.
For example, here’s an AI Shorts Generator PixelFlow workflow that uses Luma Text-To-Video, Video-Audio Merge, Video Captioner, and lots of other AI models to create high-quality videos.
Want to explore more AI models combinations and custom workflows for different uses? Check out other PixelFlow workflow templates.
The workflow builder uses a visual interface. Connect different AI models like building blocks. Each step feeds into the next, creating a smooth production pipeline. This saves hours of manual work switching between different tools and platforms.
Also Read: How To Make YouTube Videos With AI?
3. Extensive Model Selection
Beyond Luma AI, Segmind provides access to a comprehensive collection of video generation models. Run tests with Runway Gen-3 Alpha Turbo, create motion with Kling AI, or explore other latest options.
4. Professional Integration Features
The platform includes API access for developers who need to integrate AI video generation into their applications. Build custom solutions using the same reliable infrastructure that powers the web interface. The API responds quickly, typically within 2-3 seconds.
5. Cost-Effective Creation
Instead of paying for multiple subscriptions, access everything through one account. Segmind uses a credit system that works across all models. This means you can try different approaches without managing separate payment plans for each tool. The best part? You can get started for free. Learn more about Segmind’s pricing.
6. Regular Updates
The AI video generation field moves fast. Segmind stays current by adding new models and features as they emerge.
When Luma releases updates, they appear on Segmind right away. Your creative options keep expanding without any extra effort on your part.
Also Read: Luma Dream Machine vs. Kling AI: Which One Is Better?
Now, creating great camera motion takes practice. Here are some common pitfalls to watch out for as you develop your skills.
Common Mistakes To Avoid
Even experienced creators can stumble with camera motion controls. Let's explore the most common pitfalls and their solutions to help you create better videos right away.
1. Overcomplicating Camera Movements
The biggest mistake? Trying too many movements at once. Your video needs smooth, purposeful motion—not a roller coaster ride.
Stick to one or two camera moves per scene. A simple push-in followed by a gentle pan looks more professional than constant movement.
2. Mismatched Motion Speed
Speed control makes or breaks your video. Fast movements can make viewers dizzy. Slow ones might bore them.
Match your speed to your content. Product showcases work best with slower orbits (8-10 seconds per rotation). Scene transitions need quicker movements (2-3 seconds).
3. Improper Scene Setup
Many creators rush into camera movements without proper scene preparation. Your scene needs clear focal points.
Place your main subject slightly off-center for orbit shots. For push-in movements, ensure your background has enough depth. Empty or cluttered scenes make camera motion feel random.
4. Ignoring Preview
The preview window tells you everything about your motion quality. Watch for these warning signs:
- Jerky transitions between movements
- Unexpected direction changes
- Objects clipping through each other
- Blurry or distorted elements
Fix these issues before final rendering. Small adjustments to your prompt or motion timing can solve most problems.
5. Motion Direction Confusion
Direction clarity matters in your prompts. "Move left" might seem clear, but from whose perspective? Be specific: "Camera moves left, revealing the cityscape from east to west." This precision helps Dream Machine understand exactly what you want.
6. Forgetting Scene Context
Camera motion should enhance your story, not distract from it. A dramatic crane shot might look cool, but does it serve your message? Think about your viewer's experience. Each movement should reveal something interesting or important about your scene.
7. Technical Oversights
Remember to check these technical details:
- Frame rate stability throughout the motion
- Consistent lighting across movement
- Scene boundaries during extreme movements
- Motion blur settings for fast movements
Small technical issues can make good camera work look amateur. Take time to review and adjust these elements.
8. Resolution Rush
Don't rush to final rendering before testing. Create short test renders (5-10 seconds) to check motion quality. This saves time and helps you spot issues early. Pay special attention to the start and end of each movement—these moments often need the most refinement.
Now that you know what mistakes to avoid, let’s take a look at some of the effective techniques to improve camera motion.
Best Practices And Tips For Smooth Camera Motion
Want your camera movements to look more professional? These proven techniques will help you create smoother, more engaging videos in Dream Machine. Let's explore the best practices that make your camera work stand out.
1. Timing And Pacing
Perfect timing creates professional results. Each type of camera movement needs specific duration:
- Push-in shots: 3-4 seconds for emotional impact
- Pull-out reveals: 5-6 seconds to show full scenes
- Orbit movements: 8-10 seconds for smooth rotation
- Crane shots: 4-5 seconds for dramatic effect
2. Scene Composition
Your scene layout also affects camera movement quality. Place main subjects slightly off-center at the start. This gives your camera room to move.
For product showcases, position items at mid-height with clear space around them. This approach works especially well for orbit shots.
3. Movement Flow
Smooth transitions make your videos look professional. Start each movement slowly, reach full speed in the middle, then ease out at the end. This natural acceleration creates better visual flow. Add words like "smoothly" or "gradually" to your prompts for better results.
4. Quality Control Steps
Follow these steps for consistently good results:
- Test your scene with a static shot first
- Add one movement at a time
- Preview each change for at least 10 seconds
- Check edges of frame for unwanted elements
- Review transition points between movements
5. Advanced Movement Techniques
Complex shots need careful planning. Break them into segments:
- Start with your establishing shot
- Add primary movement (like push-in)
- Layer secondary motion (slight pan)
- End with a stable frame
6. Text Prompt Enhancement
Strong prompts create better camera work. Include these details:
- Movement direction ("smoothly pan right")
- Speed ("gradual push-in")
- Purpose ("reveal the mountain vista")
- Duration ("over 5 seconds")
7. Environment Optimization
Your scene environment affects motion quality. Keep backgrounds simple for tracking shots. Add depth markers (like distant objects) for push-in movements. This gives Dream Machine clear reference points for smooth camera work.
8. Motion Hierarchy
Think about movement priority. Main camera motions should support your story. Secondary movements add style. Never let camera work overshadow your content. The best movements feel natural and enhance your message.
Final Thoughts
Camera motion control in Luma Labs Dream Machine can transform good videos into great ones. Start with basic movements like push-ins and pans. Practice these fundamentals before moving to advanced techniques.
Remember to keep your scenes simple, movements smooth, and timing precise. Each project will help you learn something new about creating engaging camera work.
Want to create high-quality AI videos without all the hassle? Explore the latest AI video generation models, including Luma Text-To-Video, and Luma Image-To-Video models on Segmind. Get started for free now!
FAQs
1. Can Different Camera Movements Be Combined In Dream Machine?
Yes, you can combine multiple camera movements. Start with simple combinations like push-in with a gentle pan. Complex movements work best when broken into segments. Allow 2-3 seconds between transitions for smooth results.
2. Why Do My Orbit Shots Look Jerky Sometimes?
Orbit shots need specific scene setup. Place your subject slightly off-center and ensure there's enough space around it. Aim for 8-10 seconds per full rotation. Use terms like "smooth" or "gradual" in your prompts for better results.
3. Does Scene Complexity Affect Camera Motion Quality?
Simple scenes typically produce smoother camera movements. Start with clear, uncluttered backgrounds and well-defined subjects. Add complexity gradually as you master basic movements.
4. How Can Text Prompts Improve Camera Motion?
Detailed prompts create better results. Include movement type, direction, speed, and duration. Example: "Smoothly push in toward the red vase over 4 seconds, revealing fine details."
5. What's The Ideal Video Length For Camera Movements?
Most effective camera movements last 3-10 seconds. Push-ins work best at 3-4 seconds, orbits need 8-10 seconds, and crane shots shine at 4-5 seconds. Longer videos should combine multiple movements with brief pauses between them.

