Create your Custom AI Digital Avatars in Stable Diffusion with InstantID
Dive into the world of digital avatars with our comprehensive blog post. Learn how to create your own personalized avatars using custom styles in InstantID, all from a single photo.
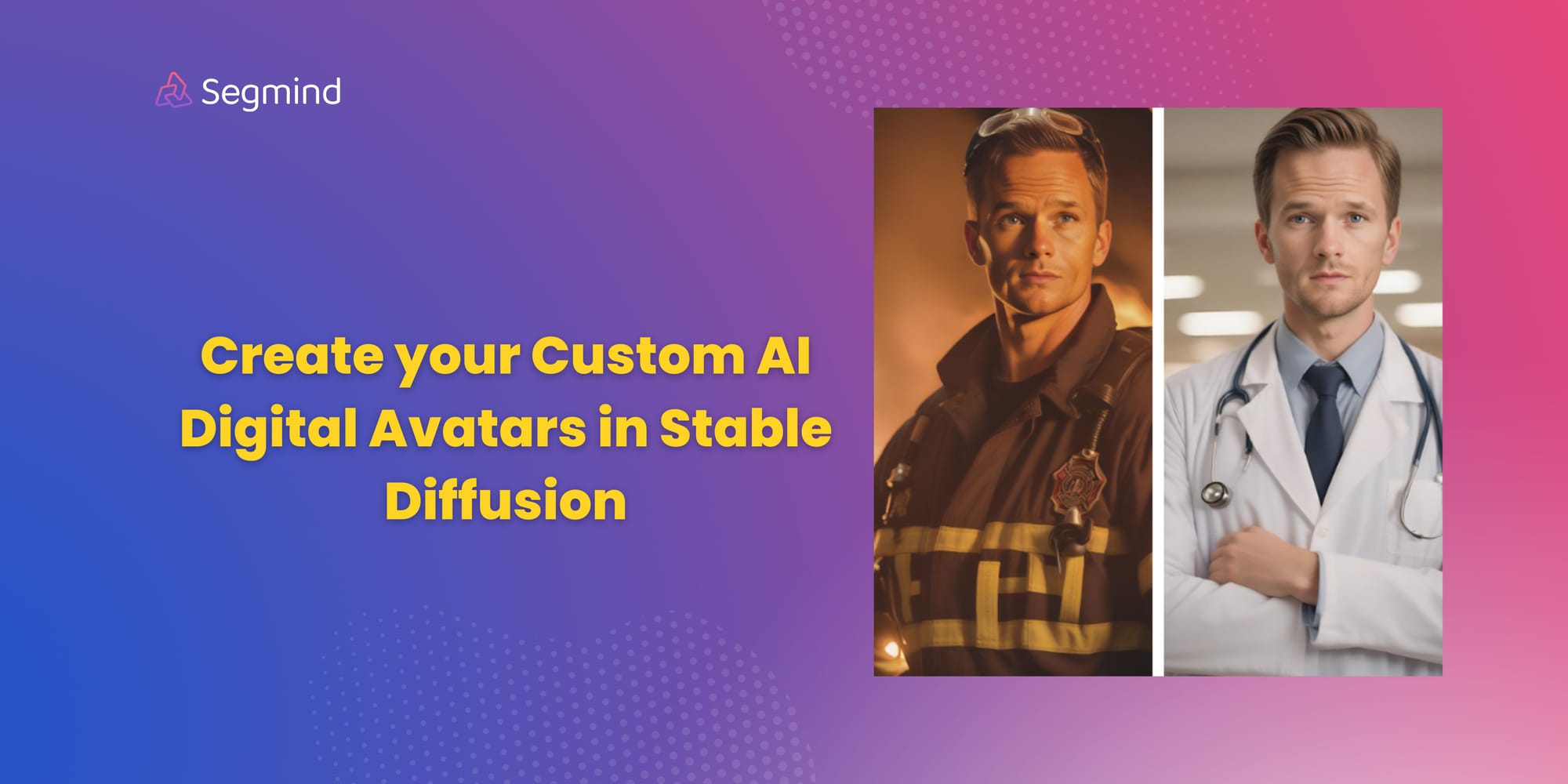
InstantID allows you to generate images that preserve the identity of a person from just a single image. In simpler terms, imagine you have a single photo of a person. You can use InstantID to create new images where the person might be in a different pose or setting, but their identity - their unique facial features and characteristics - remain the same. This is done without any prior training, which makes it quite remarkable.
While traditional methods demand multiple reference images and extensive fine-tuning, InstantID simplifies this process by generating personalized images using just a single facial image. One of the key strengths of InstantID is its ability to blend faces and styles more effectively compared to other methods. This results in more natural and realistic images. Furthermore, InstantID has the unique capability to generate stylized images. This means it can create images that embody a specific artistic or aesthetic style.
InstantID utilizes ID embedding, a technique that captures rich semantic information of the face, including aspects like identity, age, and gender. This leads to more accurate and detailed preservation of the face, enhancing the overall quality of the generated images. In summary, InstantID offers a more efficient, user-friendly, and high-quality solution for personalized image generation.
In this blog post we will walk you through a workflow where you can generate your digital avatars in various styles.




- Pixar Disney Style: We will use InstantID to generate images in the distinctive Pixar Disney style. This could involve creating cartoon-like, vibrant, and expressive images that capture the essence of the individual while reflecting the unique artistic style of Pixar Disney animations.
- LinkedIn Professional Headshot: For a professional platform like LinkedIn, you can generate headshots that are formal and business-like. The images should ideally reflect the individual’s professionalism and suitability for their industry or role.
- Instagram Photo: You can generate images that are trendy, visually appealing, and align with the individual’s personal brand or the theme of their Instagram feed.
- Different Professions: This involve generating images of individuals dressed in attire appropriate for various professions. For example, a doctor in a white coat, a chef in a kitchen, or a firefighter in protective gear. The images should accurately represent the profession while preserving the individual’s identity.
Recommended settings for InstantID
These parameters provide a way to fine-tune the image generation process to better match your requirements.
- Identity Strength: Makes the generated image look more like the original. If it doesn’t, increase this. Suggested value: 0.8.
- Adapter Strength: Adds more detail to the image. If the image is too bright, reduce this. Suggested value: 0.8.
- Guidance scale: A Guidance Scale of 5 allows the AI some creative freedom while generating images from a text prompt, though it still maintains the main elements of the prompt.
- Style: As we are going to create our custom style in the prompt, set the style to: (No style) so that influence of other predefined styles don't influence our custom style in the text prompt.
- Negative Prompt: A negative prompt allows you to specify what you don’t want to see in the generated image. Recommended negative prompt:
(lowres, low quality, worst quality:1.2), (text:1.2), watermark, (frame:1.2), deformed, ugly, deformed eyes, blur, out of focus, blurry, deformed cat, deformed, photo, anthropomorphic cat, monochrome, pet collar, gun, weapon, blue, 3d, drones, drone, buildings in background, green
InstantID Custom Styles Workflow
Here is a quick summary of the workflow for custom styles with InstantID.
- Input Image: Start by inputting a facial image of a person.
- Text Prompt: Provide a text prompt that describes the preferred style. Ensure to adhere to the recommended settings mentioned above for optimal results.
- Finally, upscale with CodeFormer, a robust face restoration algorithm, to enhance the facial features of the generated images.
Pixar Disney Style
Prompt: "3D cartoon, Disney Pixar style"
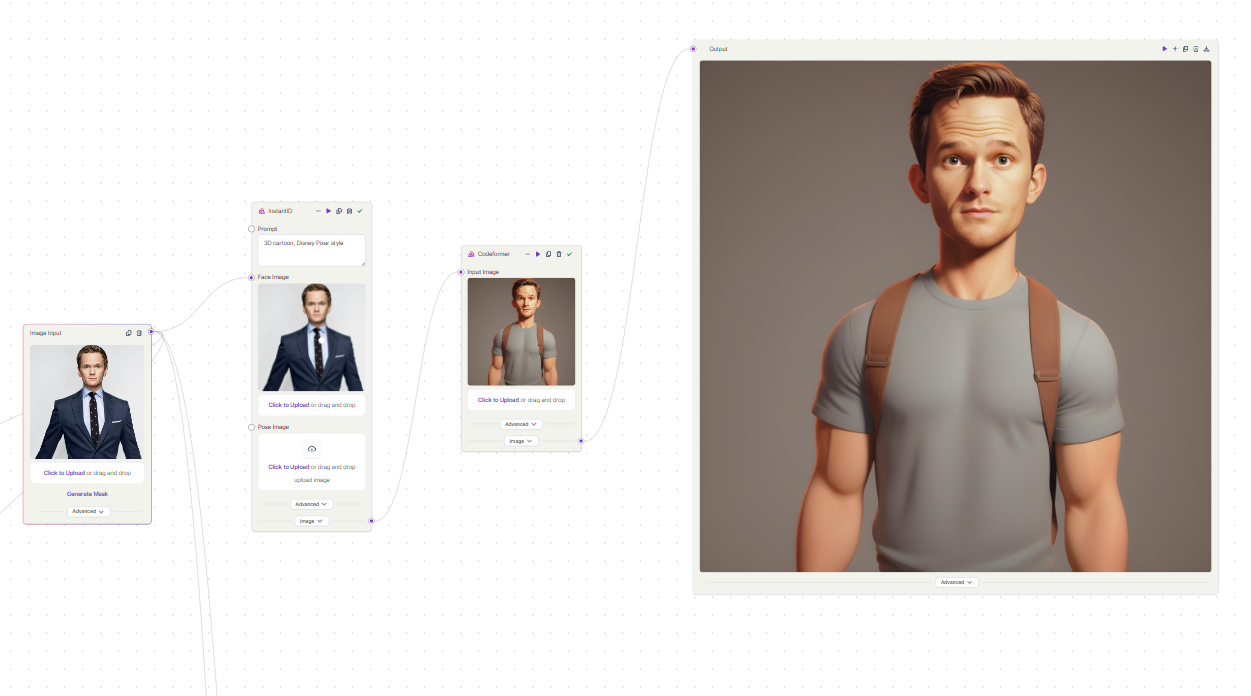
LinkedIn Professional Headshot
Prompt: "Studio quality headshot portrait photo, smiling, wearing a blazer, outdoors, 35mm photograph, film, bokeh, professional, 4k, highly detailed"

Instagram Photo
Prompt: "Studio quality Instagram portrait photo of man, smiling, outdoors, 35mm photograph, film, bokeh, 4k, highly detailed"
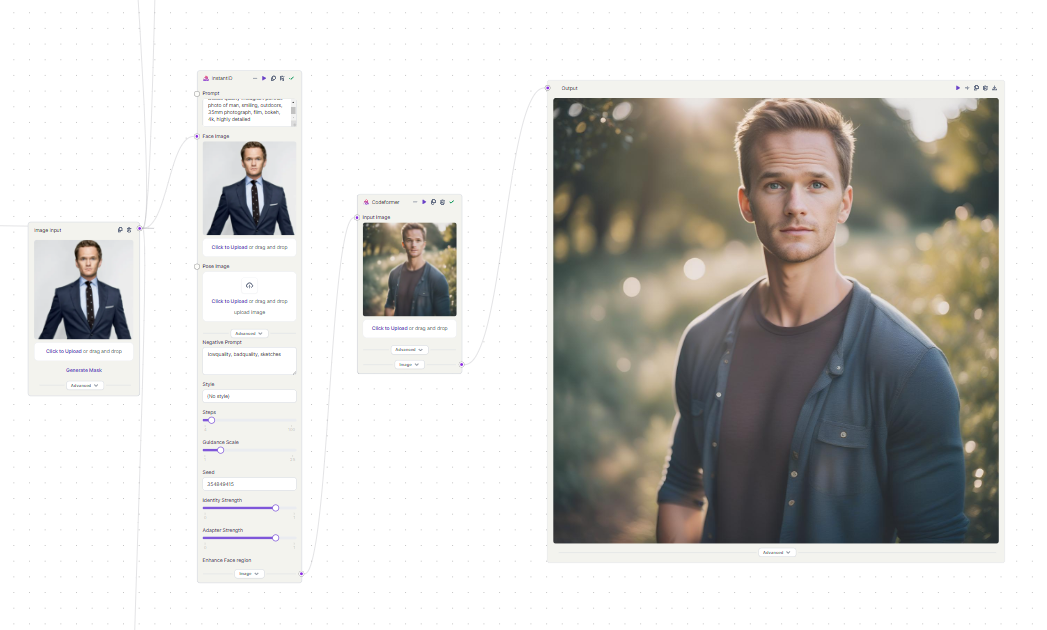
Different Professions
Prompt: "Cinematic photo as a fire fighter, 35mm photograph, film, bokeh, professional, 4k, highly detailed"
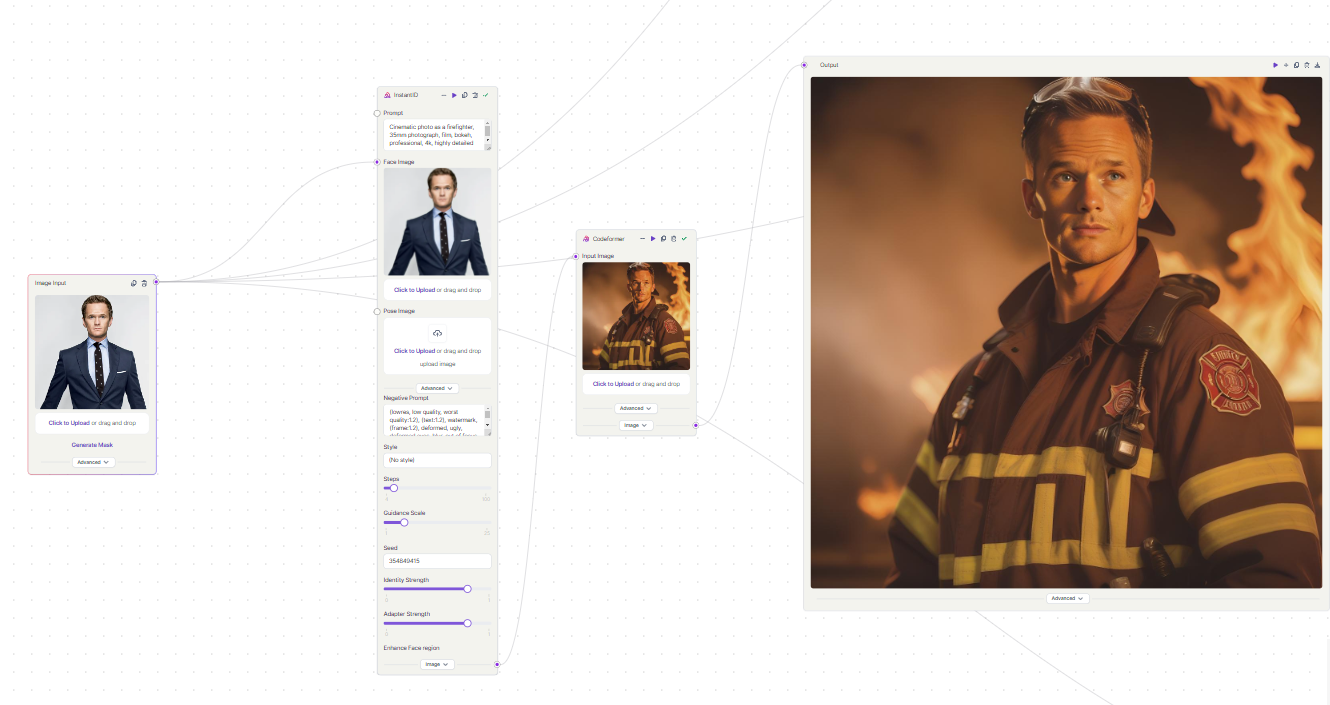
You can change the profession to any other, by simply changing the profession name in the above text prompt. For example, change it to 'doctor'.

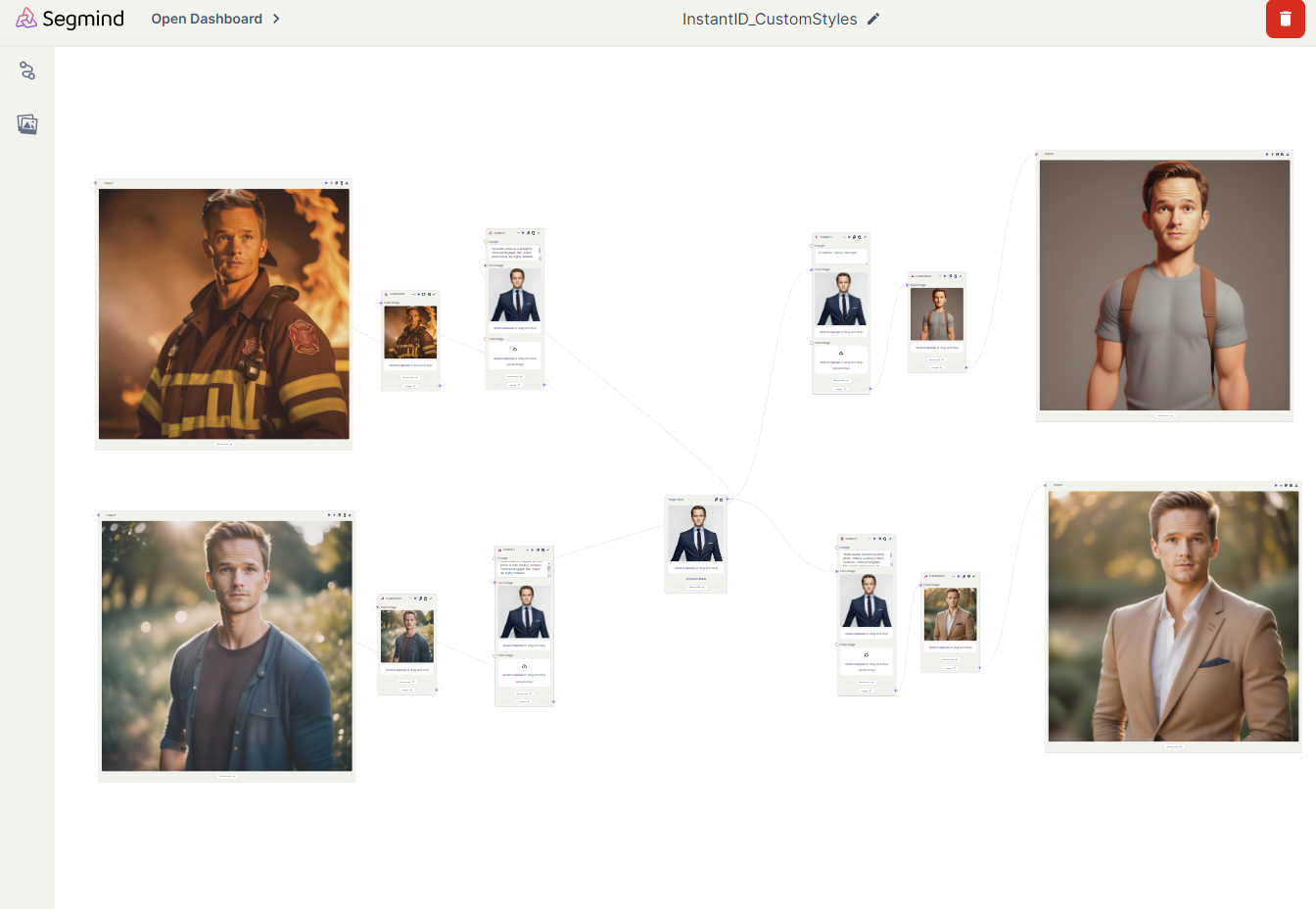
You can access this workflow for free on Segmind’s Pixelflow, which is a no-code, cloud-based node interface tool where generative AI workflows can be effortlessly built.

