Face Swap And Restoration With ComfyUI: A Complete Guide
Explore a detailed guide to comfortable swap faces, especially eyes and nose, using ComfyUI. Learn about the best practices and fixing common issues for better face swaps.
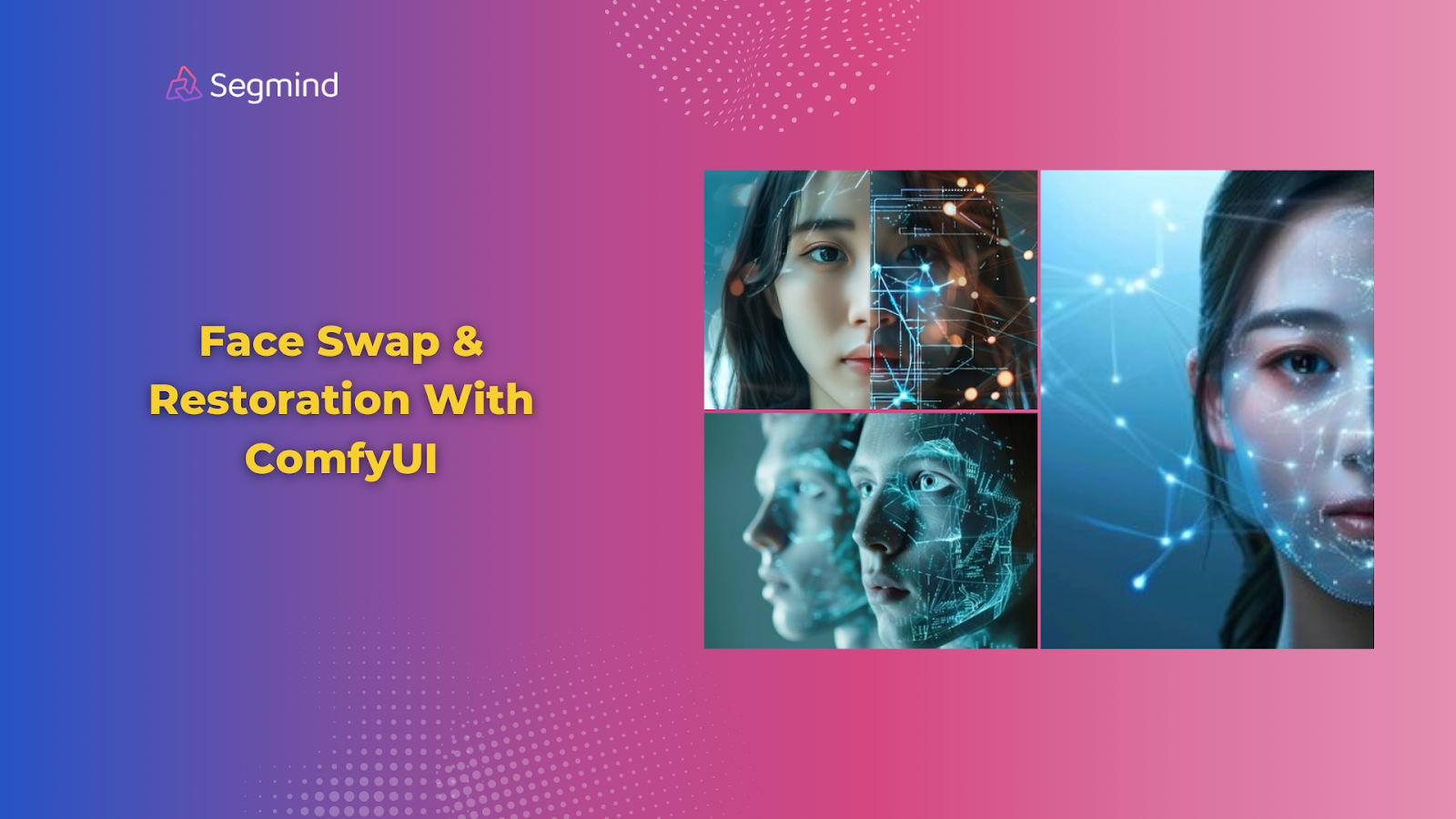
Swapping faces in images using AI has become increasingly popular, but sometimes, you only want to swap specific features like the eyes or nose to keep the overall face consistent.
With ComfyUI, you can precisely target and swap just these features for a more refined and natural look. In this guide, you’ll learn the whole process with helpful tips.
Face Swap Using ComfyUI
Face swapping is a process where you replace parts of a face in one image with another face. Instead of swapping the entire face, focusing on specific features like the eyes or nose allows for subtle changes while keeping the rest of the face intact.
This is useful in projects where you need to keep character consistency or simply want to adjust certain facial features.
Using ComfyUI, you can control exactly which parts of the face to swap, such as the eyes and nose, making the results more realistic. Let’s dive into the details.
Step-By-Step Setup For ComfyUI Face Swaps
Before you start, ensure you have ComfyUI set up and ready to use. Here’s a quick guide on how to get everything prepared:
- Install ComfyUI - If you haven't already, install ComfyUI by following instructions from its official site. You’ll need it to perform the face swap operations. Check out this guide for full details on how to use ComfyUI for face swaps.
- Download Face Detection Models - To focus on the eyes and nose, you’ll need specific models that help detect these facial features. These models are key for making sure you only swap what you need.
- Set Up ReActor Node - The ReActor Node is your main tool for face swapping in ComfyUI. Make sure it’s installed and ready for use.
Understanding The ReActor Node
The ReActor Node is a special tool in ComfyUI designed for face swapping. It combines several AI models to handle the complex task of swapping faces:
- Face Detection: Uses the "retinaface_resnet50" model to find faces in your images. This model can detect faces with 99.8% accuracy.
- Face Swapping: The core swapping is done by the "inswapper_128.onnx" model. This model works with 128x128 pixel face images for a good balance of quality and speed.
- Face Restoration: An optional step using the "CodeFormer" model to improve the quality of the swapped face, especially useful for low-quality source images.
Step-By-Step Face Swapping In ComfyUI
Now, let's go through the process of swapping faces (or specific features) in ComfyUI:
Load Images:
- Add two "Load Image" nodes to your workflow.
- Load your source image (the face you want to use) and target image (where the face will be placed).
Set Up ReActor Node:
- Add the "ReActor Fast Face Swap" node to your workflow.
- Connect the source image to the "source_image" input.
- Connect the target image to the "input_image" input.
Configure ReActor Settings:
- Face Detection Model: Set to "retinaface_resnet50"
- Swap Model: Set to "inswapper_128.onnx"
- Enable Face Restoration: Turn on and select "CodeFormer" if needed
Fine-Tune Results:
- If the swap doesn’t look perfect, adjust the ReActor node settings.
- For color mismatches, use ComfyUI’s color correction nodes to blend the swapped area.
Easy Option: Try PixelFlow For Quick Face Swaps!
If you’re looking for a quicker and easier way to swap eyes and nose without all the technical setup, Segmind’s PixelFlow is a great alternative to ComfyUI.
PixelFlow simplifies the process by using pre-set options that handle everything for you. Just upload your images and let PixelFlow take care of the rest.
Here’s how you can swap faces with Segmind’s PixelFlow:
1. Access PixelFlow: Go to Segmind and open the PixelFlow platform.
2. Upload Images:
- Source Image: This contains the face you want to use for the swap.
- Target Image: This is where the swapped face will appear.
3. Set Up the Workflow:
- Add an "Input Image" node for your source face.
- Add a "Faceswap" node.
- Connect the "Target Face" section of the Face Swap node to your target image.
4. Configure Faceswap Node:
- Face Detection Model: Choose from options like "retinaface_resnet50" or "YOLOv5"
- Swap Model: Select "inswapper_128" for high-quality swaps
- Face Restoration: Enable "CodeFormer" for improved results
5. Run the Swap: PixelFlow will process the images using its pre-optimized settings.
6. View Results: Use the "Output Image" node to see and download your face-swapped image.
PixelFlow’s pre-optimized settings make it ideal for beginners or users who want fast results without the need for fine-tuning every little detail.
Best Practices For Eye And Nose Swapping Using ComfyUI
To get the best possible results when swapping only the eyes and nose, follow these tips:
1. Use High-Quality Images
The quality of your images greatly impacts the final result. Always use high-resolution images for both the source and target faces. This ensures that the fine details in the eyes and nose are transferred accurately without looking pixelated or blurry.
Tip: If the source image is 1080p, make sure the target image is of similar quality for the best match.
2. Adjust The Mask For Precision
When swapping specific features like the eyes and nose, the mask size matters a lot. Ensure that the mask only covers the eyes and nose to avoid unwanted changes to other parts of the face.
For instance, If you want to swap just the nose, adjust the mask to start above the nostrils and end at the tip of the nose, leaving the upper lip and cheeks untouched.
3. Test Different Settings
ComfyUI offers a variety of settings for tweaking the final result. Play around with the settings for the mask, face detection, and color correction until you find the perfect balance. Small adjustments can make a big difference in how natural the swap looks.
Solving Common Issues
Sometimes, things don’t go perfectly with a face swap. Here’s how to troubleshoot common issues:
1. Mismatched Skin Tone
If the swapped eyes or nose have a different skin tone than the rest of the face, use the color correction tools to blend the new features. Adjust the hue, saturation, and brightness until the skin tones match.
Tip: A slight increase in hue by 5-10% can help blend the new nose with the target face.
2. Facial Hair Issues
If the target face has facial hair, like a mustache, it might interfere with the nose swap. To avoid this, make sure the mask is placed carefully to only swap the nose without affecting the facial hair.
If the mustache appears uneven after the swap, use ComfyUI’s refinement tools to correct the shape.
3. Eye Positioning Problems
If the eyes appear misaligned or out of place, adjust the mask positioning. Make sure the mask perfectly covers the eyes, and re-run the swap. Fine-tuning the placement of the mask can solve most positioning issues.
Final Thoughts
Swapping just the eyes and nose using ComfyUI gives you precise control over face swaps, allowing for little but more effective changes. As you follow the steps in this guide, you can achieve natural-looking swaps that focus on specific facial features, keeping the rest of the face unchanged.
Whether you're working on character consistency or just having fun with face swaps, ComfyUI offers the tools you need for detailed control.
But if you’re looking for a quicker option, Segmind’s PixelFlow offers a simpler solution.
You can also explore Segmind’s latest AI image generation models for high-quality face swaps in multiple formats like image-to-image, GIFs, and video along with multiple face swaps.

