How To Animate An Image With Kling AI: Step-By-Step Guide
Turn any image into professional animations with Kling AI. Get a step-by-step guide with examples and top tips to create stunning video animations.
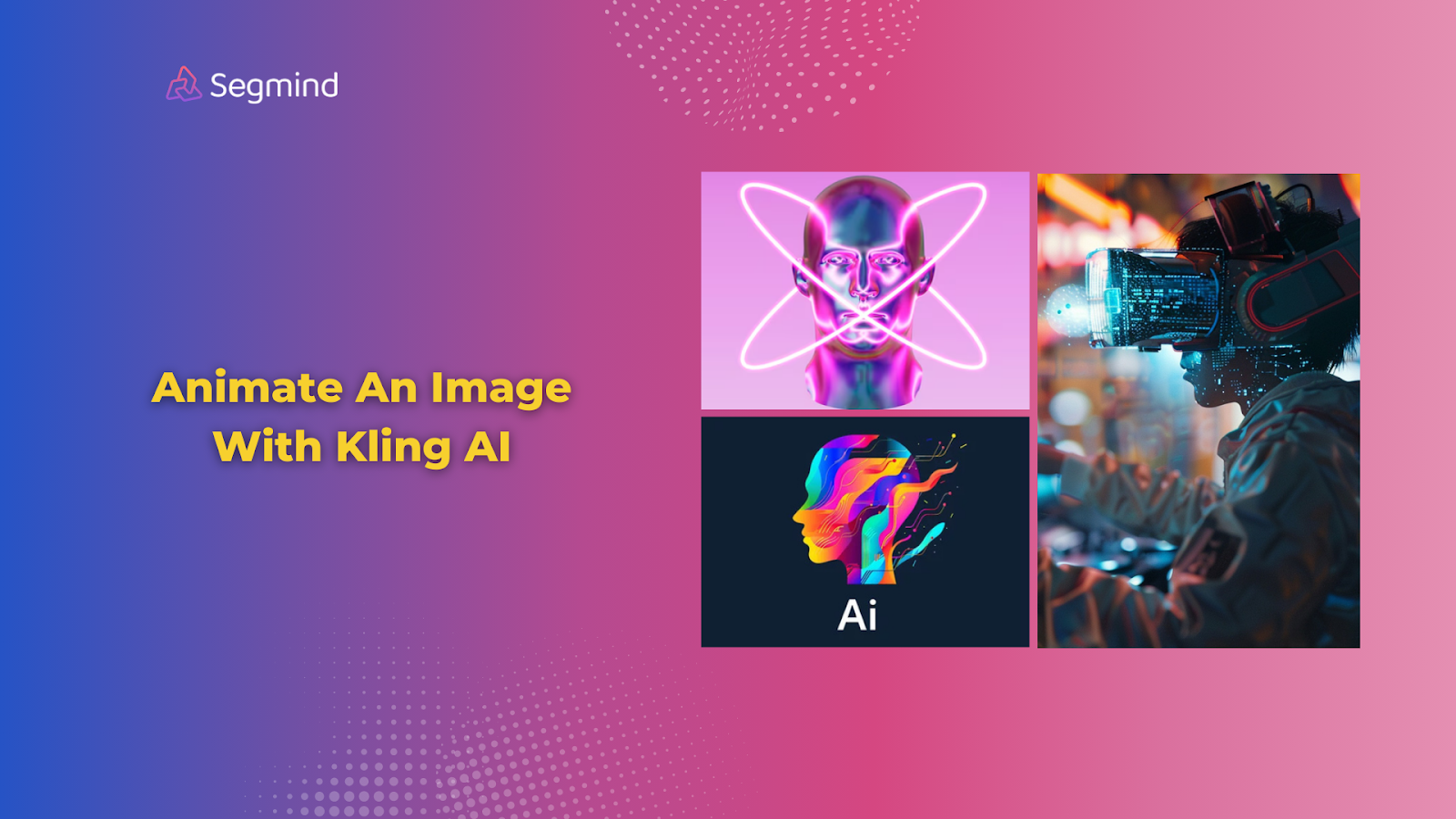
Animating images doesn’t have to feel overwhelming. With Kling AI, you have everything you need to bring your static images to life in an easy, efficient, and stunningly effective way.
Let’s dive in and explore how to generate high-quality animations from images with Kling AI, step-by-step, with examples and tips to get the best video outputs.
Why Choose Kling AI For Image Animation?
Unlike traditional methods that require time-consuming manual edits, Kling AI automates your hard work. Its advanced image-to-video capabilities allow you to focus on creativity instead of tedious workflows.
What Makes Kling AI Stand Out?
- Automated Animation: With Kling AI, you don’t need prior animation experience. Upload your image, adjust the settings, and watch it transform into a dynamic video.
- Quick Processing: Save hours with fast rendering speeds, even for high-resolution images.
- Flexible Options: Choose from various effects, including subtle movements or dramatic transitions, depending on your project’s needs.
Traditional animation methods often require expensive software and a steep learning curve.
So, instead of spending hours on manual adjustments, Kling AI’s automation lets you achieve professional results in minutes. It’s a perfect choice for developers and creators who need efficiency without compromising quality.
How To Animate An Image With Kling AI?
Here’s a step-by-step guide to animate images using the Kling AI Image-To-Video model on Segmind:
Step 1: Sign Up and Access Kling AI Through Segmind
To start, head over to Segmind and create your account. Once logged in, check out the Kling AI Image-To-Video generator from all the latest AI models. You’ll find it integrated seamlessly with other advanced generative AI options, but for now, focus on Kling AI’s image animation feature.
Pro Tip: Along with Kling AI, on Segmind, you get access to tools like Runway, Luma AI, and the latest Flux 1.1 Pro Ultra AI image models. These can complement your workflow for more complex projects without requiring extra subscriptions.
Step 2: Upload Your Image
Next, upload the image you want to animate. Kling AI supports most standard image formats like PNG and JPEG, so you won’t have to worry about image conversions. The interface is user-friendly, allowing you to drag and drop files directly.
Pro Tip: Use high-resolution images (at least 1920 x 1080 pixels) for the best animation quality. Low-resolution files may lead to pixelation or loss of detail in the final output.
Step 3: Choose Animation Parameters And Prompting
Now, this is where you bring your image to life. You can add effects like a gentle pan, zoom, or even more dynamic actions like particle dispersal to make your prompts more effective. Add parameters like speed, direction, and intensity to enhance your prompts and match your creative vision. Once the prompt is added, hit the generate button to start the video generation process.
By default, the Segmind’s Kling AI Image-To-Video generator comes with some negative prompts, which you can tweak as per your requirements for better control over the generated output. You also get options for changing the mode: pro and standard mode. You can also switch the video duration to 5 or 10 seconds.
Pro Tip: Test different combinations of effects. For instance, adding a gentle zoom combined with a particle effect can create a dynamic intro for video projects.
Step 4: Preview The Animation
Once the animation is generated, see how your animation looks before committing to export. This step allows you to fine-tune parameters and test different prompts until you get the best outputs matching your requirements.
Pro Tip: Look at the transitions and flow. If something feels abrupt, tweak the speed or effect settings until it looks seamless.
Step 5: Export Your Animation
Once you’re satisfied with the preview, hit the download icon, and your generated video file will be exported successfully.
Pro Tip: Export in 1080p or higher resolution for professional-quality output. Lower resolutions can compromise the animation quality, especially on larger screens.
Examples Of Animations Made Using Kling AI
With Kling AI Image-To-Video model on Segmind, you can easily make high-quality video animations from still images. Here are some of the animation examples:
1. Cute Forest Creature
Input Image:
Output Video:
2. Duck Movement Animation
Input Image:
Output Video:
3. Cinematic Animation
Input Image:
Output Video:
Now, let’s take a closer look at some of the top tips to ensure high-quality animations every time with Kling AI.
Best Practices And Tips On Creating High-Quality Animations With Kling AI
When creating animations in Kling AI, your video prompt structure directly influences the quality of your output. Start by describing the main motion you want, followed by secondary movements, and then environmental effects.
For example, instead of writing "animate a cat," write "cat slowly turning its head left to right, ears twitching occasionally, tail swaying gently, with soft shadows moving across the fur."
The motion intensity needs careful calibration in your prompts. Specify the speed and scale of movements using clear descriptors. Writing "rapid blinking" will create unnatural animations, while "blinking every 3-4 seconds" produces more lifelike results. For character animation, include "maintaining natural posture" to prevent unwanted distortions.
Background elements require explicit instructions to prevent them from moving unnaturally. When animating a portrait, add "keeping background stable" or "subtle background blur" to your prompt. This creates depth without distracting from the main subject.
For instance, in a forest scene, write "leaves rustling slightly in the background, maintaining original lighting and atmosphere" to preserve the composition while adding subtle movement.
Facial animations work best with specific movement chains. Instead of requesting multiple expressions, focus on one primary emotion with subtle variations.
For example, "maintaining a slight smile, with occasional subtle lip movements and natural eye blinks" creates more realistic results than "happy, then sad, then surprised expressions."
When animating inanimate objects, focus on environmental interactions rather than direct movement.
For a flower animation, write "gentle swaying in the breeze, petals slightly moving, with subtle shadow changes" instead of "flower dancing." This creates natural-looking movement without breaking physical realism.
Lighting changes should be minimal and purposeful. Include "maintaining consistent lighting" in your prompt unless you specifically want light variation. If you do want lighting effects, be precise: "soft light pulsing every few seconds" works better than "changing lights."
For professional presentations, keep animations subtle. Use prompts like "slow camera pan from left to right, maintaining a sharp focus on product, with gentle depth of field changes" to create engaging but professional movements that don't distract from your content.
How Segmind Simplifies Your AI Animation Workflow?
Creating stunning animations can feel overwhelming with different tools, settings, and processes. Segmind removes all complexity by offering a seamless, integrated platform for all your generative AI needs.
Whether you’re a developer, marketer, or creator, Segmind provides solutions that enhance your workflow without sacrificing quality.
PixelFlow: A Visual Workflow Builder For Custom Animations
Segmind’s PixelFlow stands out as a visual, drag-and-drop workflow builder tailored for generative AI processes. It allows you to customize animations by connecting different elements like nodes in a simple interface.
For example, here’s an example of a Portrait Video PixelFlow Workflow that uses Flux 1.1 Pro Ultra for the image generation and Kling AI to then turn that into a video:
With PixelFlow, you can create unique sequences, layer effects, or even automate repetitive tasks—all without needing deep programming knowledge.
Suppose you’re animating a product demo. Using PixelFlow, you can combine Kling AI animations with background effects and transition overlays to produce a cohesive, polished video.
Traditional animation workflows require multiple tools and hours of manual editing. PixelFlow centralizes this, cutting down production time significantly while ensuring consistent quality.
Cloud-Based Platform For Performance And Scalability
One of the biggest challenges in animation is the hardware demand. Segmind solves this by leveraging a cloud-based platform, ensuring smooth performance regardless of your system specifications.
You can work from anywhere, on any device, without worrying about storage, processing speed, or crashes.
Pro Tip: You can even pair Kling AI’s animations with sound effects and voice-overs for a more enhanced and immersive experience. Segmind, for instance, offers easy access to Eleven Labs Text-To-Speech tool for adding voice-overs and Meta MusicGen Medium for background sounds.
Final Thoughts
Kling AI is great at creating realistic animations. But to get the best outputs, you need to give it the right prompts with enough details.
For best results, start with shorter clips and test different prompts, maintaining the original composition and lighting of the reference image you upload. This will help you get effective outputs without any noticeable errors.
The ability to transform static images into professional-quality animations without the steep learning curve is what makes Kling AI really stand out. Ready to try Kling AI and other latest AI tools—all in one platform? Explore Segmind now!
